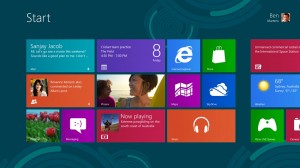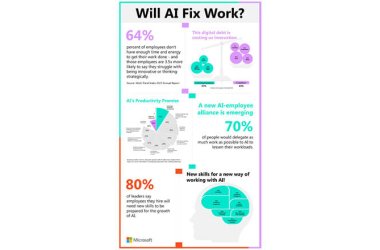Buried within Windows 8 are little-known features that can give your website a prominent presence alongside the apps on any user’s desktop. Exploiting these options can enhance your site’s visitor experience and give your business a competitive advantage.
For example, people can pin your website to Windows 8’s new Start Screen, share your site with others via its Charms bar, and access shortcuts to your content.
Although Windows 8 remains controversial, it counts millions of early adopters, and Windows will likely remain the most popular operating system for the foreseeable future. That’s why it matters to optimise your website now for Microsoft’s newest OS. Luckily, all it takes is adding add some custom code to your website, and it doesn’t take heavy-duty developer skills. Read on to get started.
Customise your Windows 8 Start Screen tile
When visitors browse your website using the Internet Explorer app in the new Windows 8 interface, they can pin your site to the Windows Start Screen. This creates a “live tile” icon in Windows, serving as a shortcut to your site.
Make sure your website has a favicon–the Favourite or Bookmark icon that appears in your browser’s address bar or tab–since that icon appears in Windows 8’s tile. Otherwise, you’ll see the IE icon by default. Windows 8 extracts the dominant colour from your favicon, if available, and uses it as the live tile’s background colour. It uses your site’s HTML title tag for the name of the tile.
If you don’t have a favicon but want to customise a Start Screen tile for your site, you can get customised code to make your site stand out with a background colour, an icon image, and a tile name. Just use this convenient wizard provided by Microsoft. It offers two lines of code that you can paste within your site’s HTML tag.
Also consider utilising pinned site notifications, through which you can alert your visitors of new messages, new content, or other site-related updates via graphical alert flags that appear on your site’s tile.
Design for flip-ahead browsing in Internet Explorer
One new feature available only in the app version (not the desktop version) of Internet Explorer 10 for Windows 8 is flip-ahead browsing. This allows your visitors to explore your website like a book or magazine, clicking the Forward button or swiping with their finger to advance to the next page. This is particularly useful for content like multi-page articles, photo slideshows, and blog posts.
Though the Internet Explorer app tries to analyse your site and come up with flip-ahead suggestions, you can manually identify them within your Web page code. Browse your site in IE 10 on Windows 8 and use the flip-ahead feature to see what happens. It should automatically detect obvious content, such as multi-page articles with “next” buttons or links. If you find flip ahead doesn’t provide your desired content flow, refer to this Microsoft guide on how to add the code to your site’s pages.
Customise your site’s sharing details
When visitors browse your website using the Internet Explorer 10 app, they can bring up the Charms bar along the right edge of the Windows 8 interface to share your site with others via apps including Mail and People.
By default, shared content will use your site’s HTML title tag as the site name, along with your site’s HTML description tag and a random image from the site.
Your website’s default details may be fine, but you can place customisated code within your site to specify exactly what you want to appear when visitors share your site with others via the Charms bar. Refer to the Microsoft site for the HTML tags you need to add.
Create Jump Lists for your site
In Windows 7, Microsoft added a convenient feature called Jump Lists. These allow you to right-click on programmes and websites pinned to the Taskbar or Start Menu so users can access shortcuts to recent files, frequent locations and common tasks. By default, if your visitors pin your website to Windows 7 or 8, they won’t see any Jump List shortcuts or tasks unless you’ve added code to your site for this purpose.
In Windows 8, Microsoft included the same Jump List feature for the Desktop Taskbar, and also added Jump List functionality to the sites you pin to its new Start Screen. After clicking on a pinned site from the Windows Start Screen, it opens the site in the Internet Explorer app. From there you can click the pin icon on the bottom of the Internet Explorer app to see a site’s Jump List, which is just like what’s shown in the Jump List of sites you pin to the Windows 8 Desktop Taskbar and Windows 7 Taskbar or Start Menu.
On your customised Jump List you can list up to five shortcuts to specific URLs, each with its own icon. Perhaps link to each of site’s main pages or to your social media pages. You can even provide an RSS feed to display a list of shortcuts that are automatically updated, such as your blog posts, Twitter feed, or other content streams. If you haven’t yet created a customised Jump List for your website, refer to our previous article or use this wizard from Microsoft.
Each website customisation discussed here includes a shortcut to a Microsoft Web page or wizard. For more details, check out the full developer guides for Internet Explorer 9 and Internet Explorer 10, and consider scanning your website for compatibility issues as well.