In both iOS 4 and iOS 5, Apple gave the Mail app major overhauls. Even in iOS 6, Mail gained some significant new features.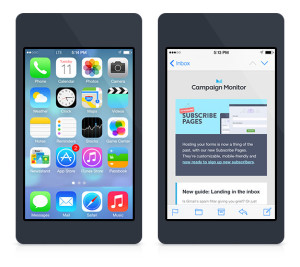
This time around, in iOS 7’s version of Mail, the biggest changes are to the look-and-feel, thanks to the system-wide makeover iOS 7 has received. But if you look closely, you’ll find a number of nice improvements behind the face-lift.
Marquee mailboxes
In iOS 6, you could rearrange the Inboxes section at the top of the main Mailboxes screen, choosing whatever order you preferred for VIP, Flagged, and the individual account inboxes.
iOS 7 goes a big step beyond that by letting you customize the special views that appear here. Tap Edit when viewing the Mailboxes screen, and not only can you rearrange your current mailboxes, you can hide ones you don’t use, and you can add a number of new special views. Tap each item to enable or disable it, and drag the horizontal-lines icon on the right to rearrange the order of items.
Yes, VIP haters, this means you can finally disable the VIP view. But even more useful are the various special views you can enable here: Unread (all unread messages), To or CC (messages specifically addressed to you), Attachments (messages with attachments), All Drafts (all draft messages across all your accounts), All Sent (the same for sent messages), and All Trash (the same for deleted messages). With the obvious exceptions of All Drafts, All Sent, and All Trash, these views include only messages contained in your various inboxes.
In addition, you can further customize the Mailboxes view by adding frequently accessed folders. While in Edit mode, tap Add Mailbox to select any mailbox visible on your device. Mailboxes you add here appear right on the main Mailboxes screen for quick access–no more having to dig deep into (and out of) your account hierarchies to access your favorite folders.
Unfortunately, despite the addition of these “smart” mailboxes, iOS still doesn’t support OS X’s Smart Mailboxes feature.
Search everywhere
iOS 6 enhanced Mail search by letting you search the body of messages. But you couldn’t search all your email from within Mail–only messages in the current mailbox. (The workaround was to use a Spotlight search from the Home screen.) In iOS 7, if you scroll up to the Search field at the top of any message list and perform an email search, the default is to search all your mailboxes: inboxes, filed mail, sent mail, trash–everything. (If you look carefully, you see a tiny bit of text on each message that tells you where it was found; if you open a message from the search results, you’ll see-just below the date received-the account and the mailbox in which it was found.)
What if you want to limit your search to just the current mailbox? At the top of the search results list, you’ll see tabs for All Mailboxes and Current Mailbox. Tap the latter to limit the search.
Even better, in our testing, Mail’s search is significantly faster in iOS 7, so even though it’s combing through many more messages, it’s just as fast as before–and oftentimes faster.
Undo actions
Heavy users of Mail are all too familiar with these scenarios: You want to file a message, but when the Move screen appears, you accidentally tap the wrong mailbox. Or you go to delete a message and realize, just as you tap the trash can button, that you actually want to keep it around. In iOS 6, the way to undo these actions was to navigate all the way back to the main Mailboxes screen, then navigate down to the mailbox into which the message was moved, then find and view the message, and then move the message back to its original location.
In iOS 7, on the other hand, you can simply use the standard Undo gesture: Shake your device, and, depending on the previous action, you see either an Undo Move or an Undo Trash dialog box on the screen. This box provides Undo and Cancel buttons; the former moves your message back to its original location. (If you just use Undo and then decide that, no, you really did want to move or delete the message, giving your device another quick shake brings up a dialog that includes options to Undo, Redo Trash or Redo Move, or Cancel.)
See annotations
Mail in iOS has long let you see a preview of any PDF attached to an email message. But prior to iOS 7, this feature came with a major limitation: The preview omitted any annotations added to the document. Mail in iOS 7 doesn’t fix this limitation completely, but it goes a long way toward that goal: When you view a PDF attachment within iOS 7 Mail, the preview correctly shows most annotations.
What exactly does “most” mean? In our testing, text, text formatting (highlight, underline, and strikethrough), shapes, lines, arrows, signatures, and even speech and thought bubbles appear correctly in PDF previews. Notes, however, do not.
The swipe switch
In iOS 6 and earlier, you could right-swipe any message in a list to bring up a Delete button; tapping that button would move the message to the Trash mailbox. This gesture has changed in iOS 7: you now swipe left on a message in list view. While this will likely trip you up the first few days you use iOS 7, it’s not just change for change’s sake: In addition to a Trash button, you also now get a More button. Tap it, and you get all of the actions you’d get if you tapped the flag button while actually viewing the message: Reply, Forward, Flag/Unflag, Mark As Unread/Read, Move To Junk, and Move Message. If you’ve ever wished you could perform actions on a message without having to open it first, now you can.
iOS 7 is also big on edge swiping, and Mail takes advantage of that feature too. While there’s still a left-facing arrow at the top of every view that takes you up a level in the message or mailbox hierarchy, you can also opt to place a finger (or thumb) on the very left edge of the screen (as if you’re grabbing that edge) and swipe to the right to perform the same navigational action–the current view slides off to the right to reveal the previous screen. This makes for quicker navigation. (Note that on the iPad version of Mail, in portrait orientation, this swipe action will view the current mailbox’s message list.)
From whom?
Many IMAP and POP email accounts let you use multiple, custom From addresses. Prior to iOS 7, Mail in iOS supported that feature to some degree, but even configuring multiple addresses was a bit of a pain. In iOS 7, the feature is finally fully supported.
To add additional From addresses for an account, just go to the account’s screen in the Settings app (under Mail, Contacts, Calendar). For IMAP accounts, tap the Account button to view the account’s details, then tap the Email field under IMAP Account Information; for POP accounts, the Email field is on the main account-settings screen. Tap Add Another Email and enter the additional email address; repeat as many times as you need to add all your desired From addresses. (Be sure to tap Done, not Cancel, when existing the account-details screen in order to save your changes.) Your new From address(es) appear as options when creating new messages.
Unfortunately, this feature has some limitations. First, some email servers force the From address to be the one used to log in to the sending mail server. You’ll want to try sending a few test messages to see if your particular server allows alternate From addresses. Second, the feature works only with IMAP and POP accounts. It doesn’t work with iCloud accounts (though you can set up email aliases on the iCloud.com website) or Exchange accounts. It also doesn’t work with Gmail accounts set up using iOS’s Gmail option, though it appears to work if you set up your Gmail account as IMAP. I say appears because in my testing, Gmail is one of the services that enforces the sending account.
Another minor-but-useful change relating to sending addresses is that when sending to a frequently used contact, Mail will try to pick the “best” sending account. For example, even though my default sending account is my iCloud address, when creating a message to send one of my Macworld colleagues, or to a PR contact I frequently email from my Macworld account, Mail automatically changes the From account to my Macworld address. Similarly, if I’m sending to a Google group that I usually interact with using my Gmail account, whenever I address a message to that group, Mail switches the From address to my Gmail address.
Note that this feature works only when you’re in one of the “all accounts” mail views, such as All Mailboxes, All Inboxes, and the like. If you’re currently in an account-specific mailbox, Mail will always set the From address to that specific account’s default address.
Minor Mail changes
In addition to inheriting the new look and feel of iOS 7, Mail’s visuals have seen some minor changes. For example, when you’re viewing any mailbox list or the main Mailboxes screen, small text at the bottom of the screen tells you when Mail last checked for new messages and how many unread messages are in the current message list.
On the other hand, Apple has eliminated iOS 6’s useful # of # display: When viewing a message, this bit of text appeared at the top of the screen and told you both the number of messages in the current mailbox and where in that mailbox the current message resided (for example, 7 of 29). It was a useful bit of information that we hope Apple brings back at some point.
Apple has added a new option to the message-status menu when viewing a message. Tap the flag button, and in addition to Flag/Unflag and Mark As Read/Unread buttons, you now get a Move To Junk button that moves the current message to the Junk mailbox. Unfortunately, that doesn’t seem to tie in with iCloud’s spam filtering–the app won’t remember to put future messages from this sender, or with the same subject line, into the Junk mailbox. (And, as always, email accounts set up as Exchange can’t be flagged on iOS.)
A very minor change is that when composing a message on an iPhone or iPod touch, if you select some text or tap and hold in message text, the formatting popover menu that appears now groups Quote Level and ‘Insert Photo or Video’ together. In iOS 6, these options appeared separately, so it took an extra tap on the right-arrow button to get to Quote Level. Another minor appearance tweak is that when filing a message on your iPhone, you now see a tiny preview of the message on the screen where you choose the destination mailbox (the iPad always displayed message previews). And if you normally hide email headers, the Detail text that you tap to view more information is now ‘more’ and is located directly adjacent to the short header text.
As mentioned in our roundup of changes in the Settings app, a new option in the Mail, Contact, Calendars pane lets you choose whether message flags appear as colored circles or flags. And in the Contacts section, you can tell iOS to display nicknames for those contacts to which you’ve assigned a nickname–this setting affects Mail in that messages display the nicknames of email senders when available.
Similarly, a few settings are no longer available: the option to choose how many recent messages to show, and, when configuring some mail accounts, the Archive Messages option. Also, Hotmail is no longer an option when you’re setting up a new mail account.





